
The Galaxy S5 is one of the most powerful smartphones on the market today.
But the S5 has plenty of powerful features behind the scenes that many users never use. Today, I’m going to tell you about a few of those features and explain why they could change your life – or at least the way you use your phone:
5) Activate ultra power saving mode
The S5’s ultra power saving mode is extremely useful. It’s guaranteed to boost battery life and stretch the amount of time your phone will last on its current charge.
 Many S5 users have seen “ultra power saving mode” but don’t really know how it works.
Many S5 users have seen “ultra power saving mode” but don’t really know how it works.
It works by giving you access to a limited number of apps, including your dialer, messenger, Google Search, and calculator. It also switches the screen to black-and-white mode.
At the same time, your S5 limits CPU cycles and ends unnecessary backgrounds tasks. It’s a guaranteed way to improve battery life.
To activate Ultra Power Saving Mode, simply slide down from the top notification area and tap the ultra power saving mode button. You can also customize which apps are available in power saving mode.
Although this mode is designed to save power, it’s also a good way to eliminate distractions at work or school – so you may find yourself using it for more than just extending battery life.
4) Disable bloatware apps
One of the most surprising features of the Galaxy S5 was its ability to disable bloatware apps.
You know those apps pre-installed on a device like ChatON and S Memo? Those are called bloatware apps because they take up space while hardly being used.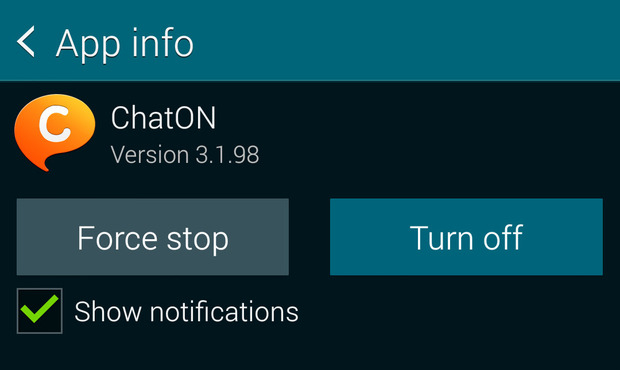
Fortunately, the S5 lets you disable these apps and prevent them from appearing in the app drawer. Disabling apps like ChatON won’t remove them from your device, but it will free up space in your app drawer.
To disable bloatware apps, go to Settings > Application Manager > All Apps > Info > Turn Off
3) Disable notifications with blocking mode while still allowing favorite contacts to call
Whether you’re at work or school, phone notifications are the downfall of productivity.
That’s why you need to activate the S5’s blocking mode feature. Blocking mode lets you block specific types of notifications while still allowing others.
You can block calls and alarms, for example, while still allowing texts to come through. Or, you can block all notifications.
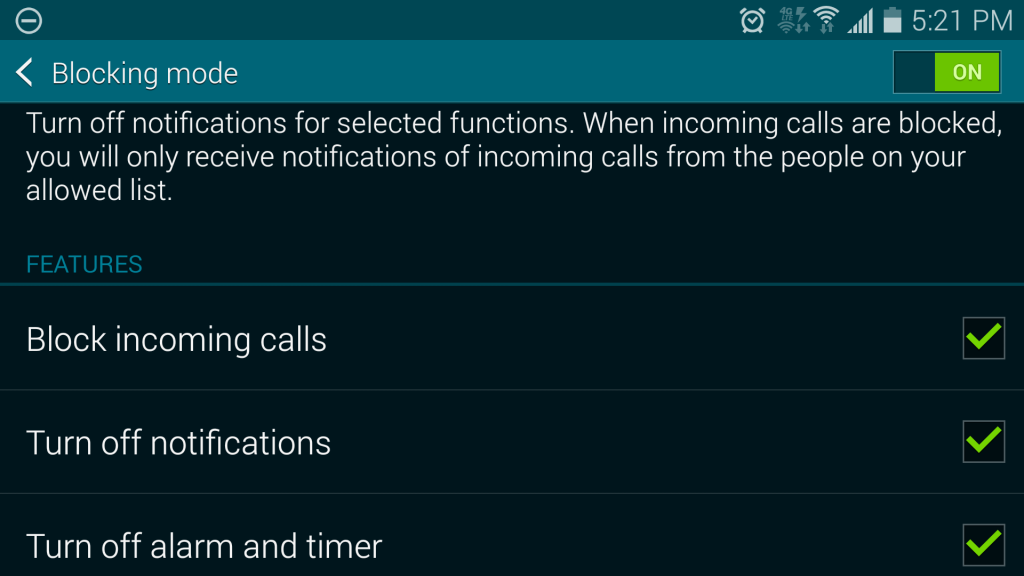
At the same time, you can allow calls from your favorite contacts to come through. To add a contact to your favorites, simply tap the ‘star’ next to their name in the Contacts menu.
You can activate blocking mode from your notification bar. Before you do that, customize your blocking mode by going to Settings > Personalization > Blocking Mode.
2) S Finder
Have you ever needed to find a setting on your Galaxy but couldn’t? Then you should use the S Finder app.
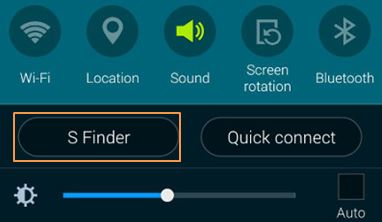 S Finder is one of the two non-removable buttons in your notification shade, but it’s actually useful.
S Finder is one of the two non-removable buttons in your notification shade, but it’s actually useful.
You can use S Finder to find all types of data on your device. Start typing in a few words and you’ll quickly find settings – even if they’re buried 5 layers deep – along with contacts, messages, files, bookmarks, and much more.
1) Increase screen sensitivity to use your phone while wearing gloves
As a Canadian, this might be my favorite Galaxy S5 tip: you can use the Galaxy S5 while wearing gloves!
Unlike any other phone in the world, the Galaxy S5 lets you easily increase screen sensitivity and access the phone while wearing gloves or some other protective device.
To activate high screen sensitivity mode, simply open your notification shade and scroll down a few rows, then activate the button.
Try activating this mode next time you’re heading out to the rink for some puck. Although you still won’t be able to use your phone while wearing hockey gloves.
