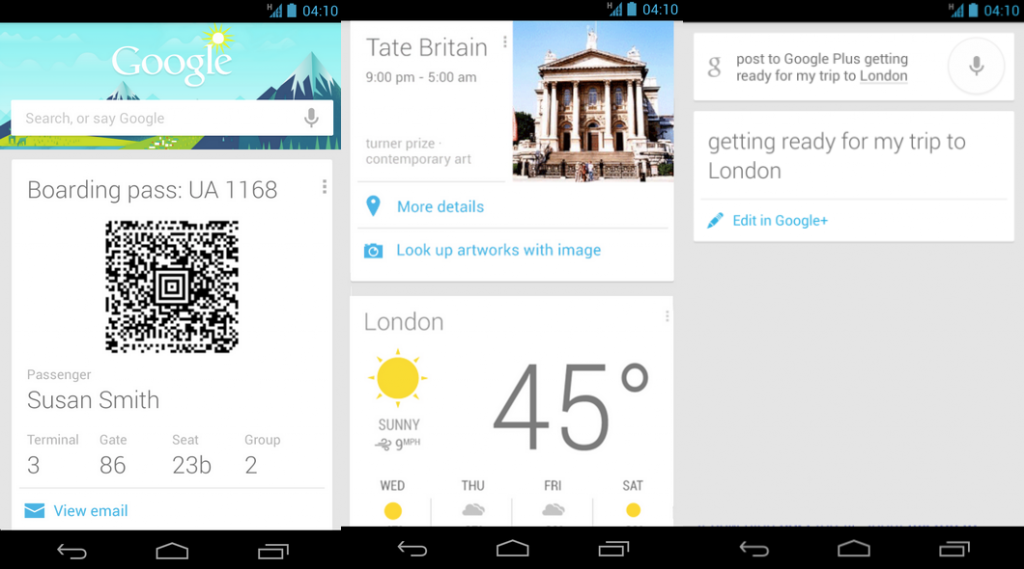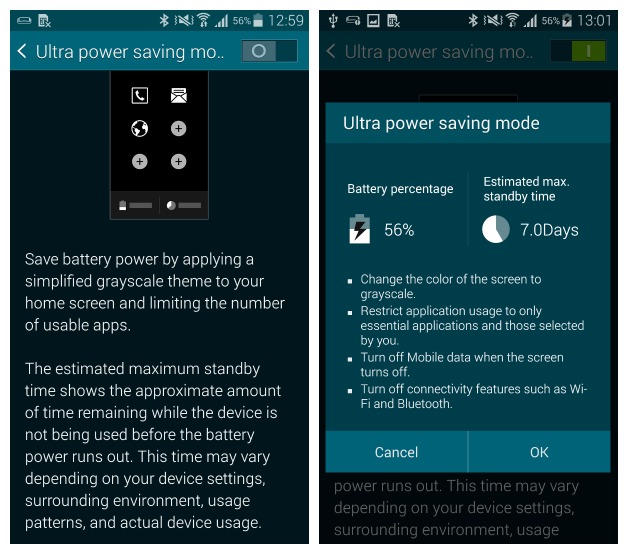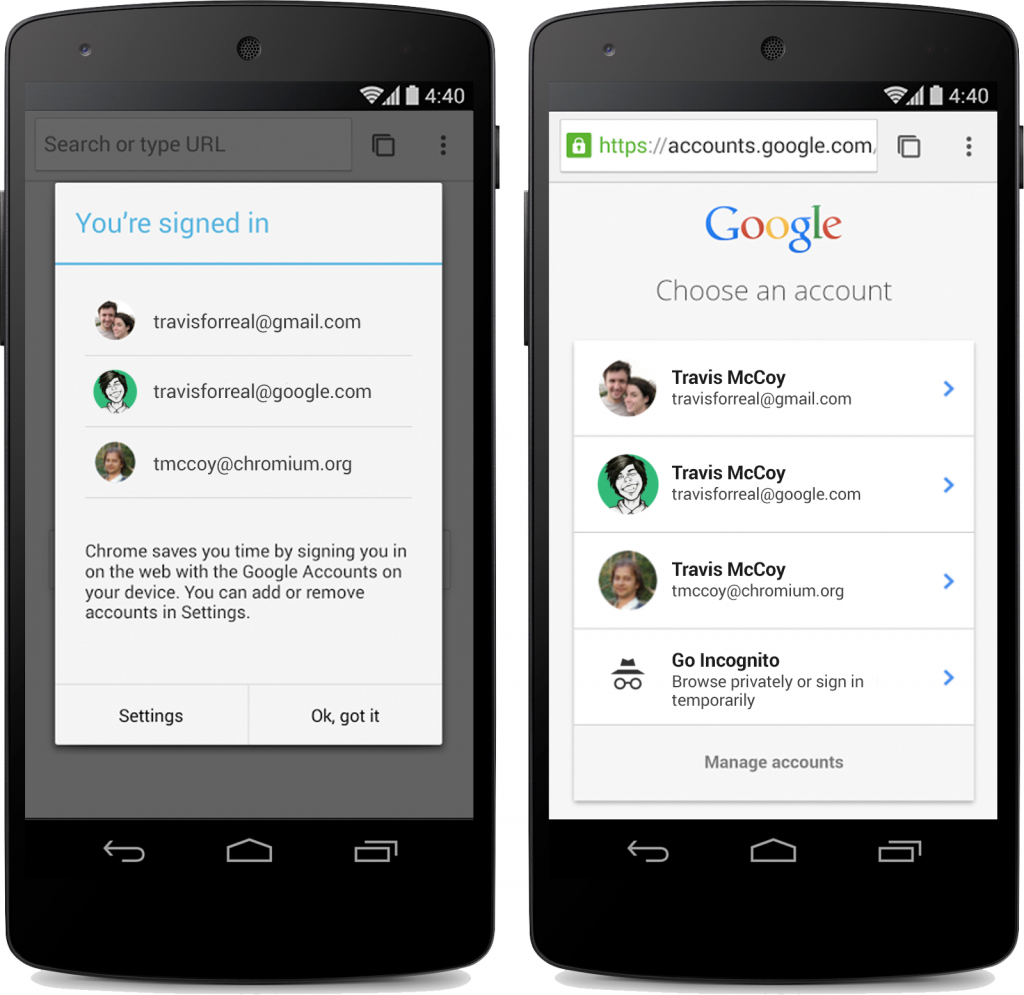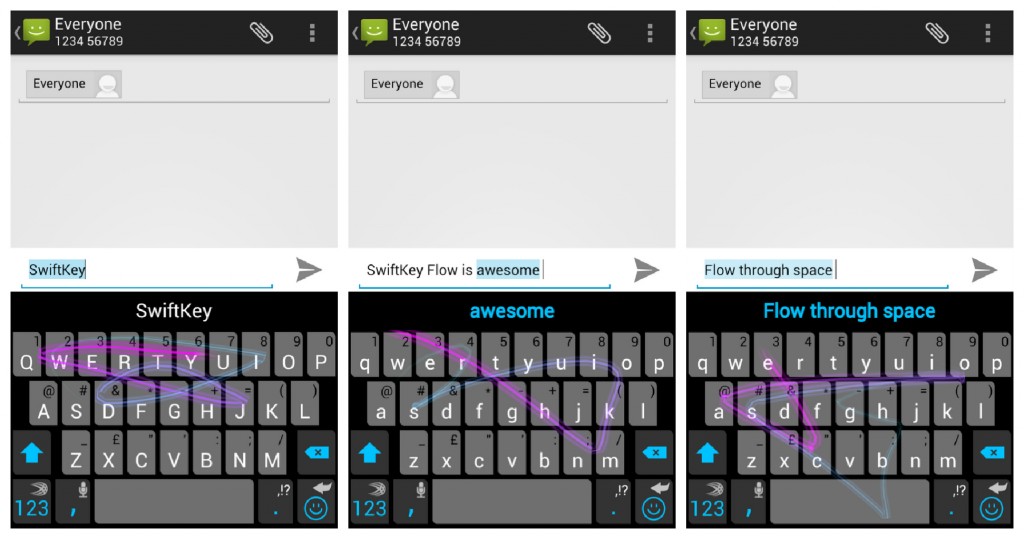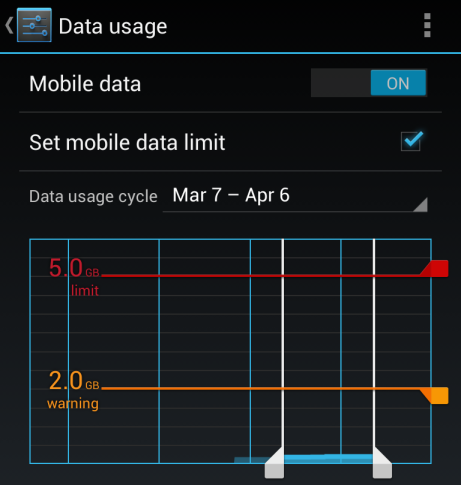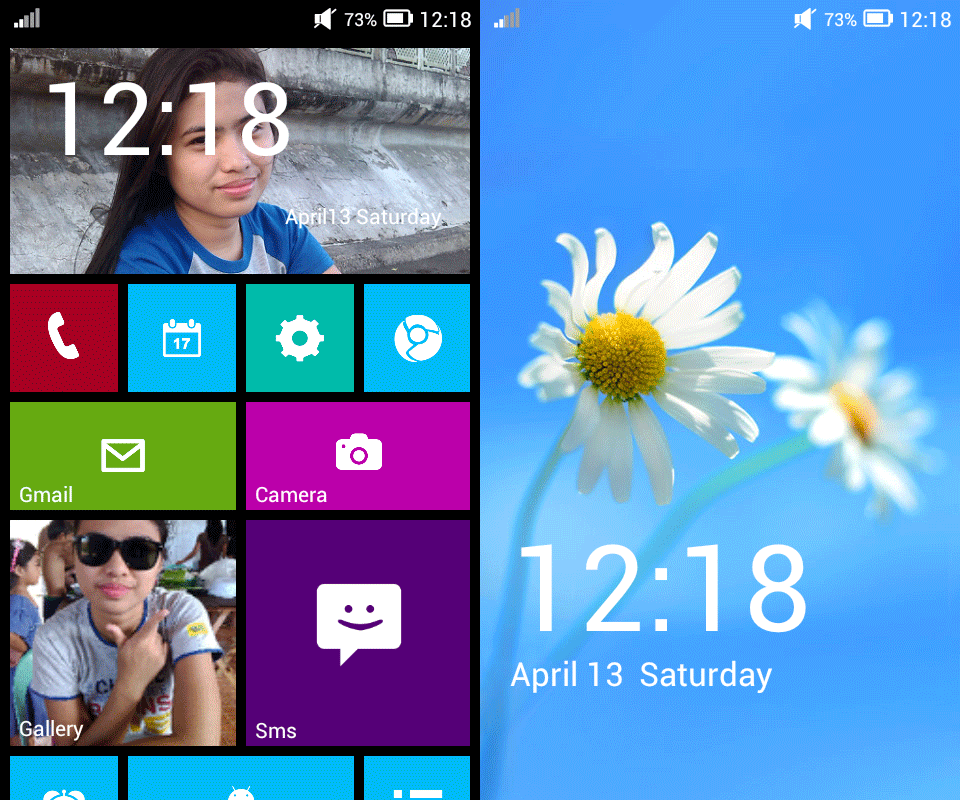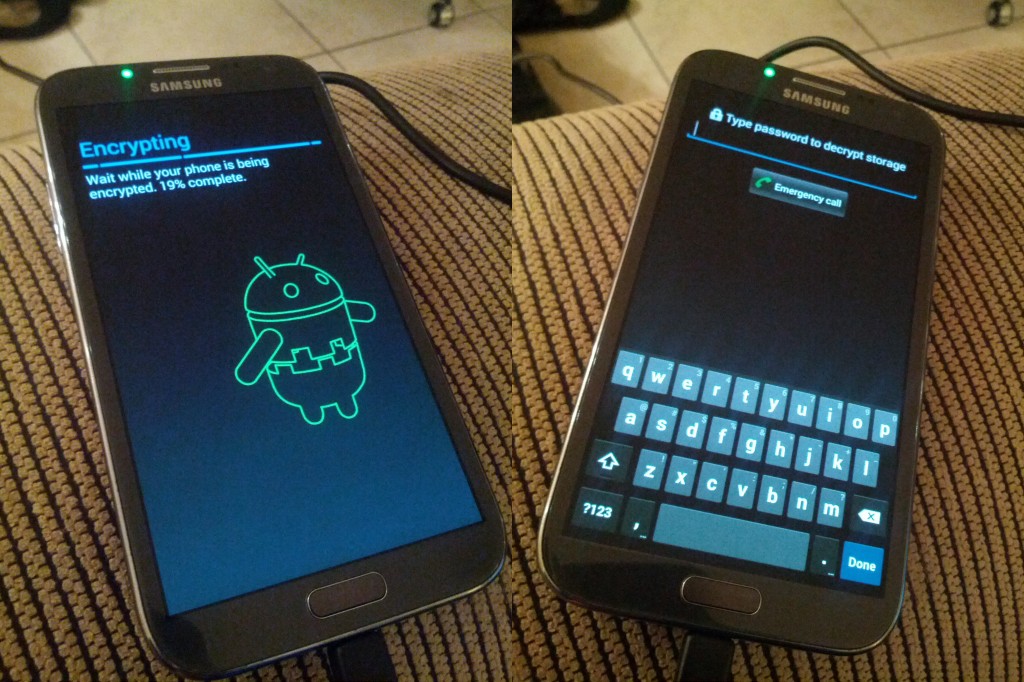Did you just get a new Android? Here are some of the best tips and tricks you can use to get the most out of your new smartphone or tablet:
10) Setup Google Now
Google Now is Android’s answer to Siri. As you use your phone more and more, Google Now will learn more about you. If you search for “LA Kings scores”, for example, then you’ll notice LA Kings news and information pop up on Google Now in the future.
Some people think Google Now is creepy, but personally, I find it to be very useful – like for telling me when traffic is bad on my route to the gym when I get into my car at a certain time of day.
But Google Now is going to be really useful if you just go ahead and input your own information into it. To do that, follow these steps:
-Open the Google app
-Tap “Get Google Now
-Fill in your preferences
You can use this method to tell Google your favorite sports teams, stock portfolio, work location, and more. If you don’t like Google knowing personal information about you, then move right along.
9) Enable power savings mode
Is your battery life at 30% and it’s only lunch? Well, maybe you should have been working all morning instead of watching HD YouTube videos in the bathroom.
Whatever you did, you can enable power savings mode to reclaim lost battery life and stretch out your phone’s battery to last the rest of the day. To do that, go to:
-Settings > Power Saving Mode (on Galaxy devices, this can be found underneath the “My Device” tab)
In some cases, you can use this mode to double battery life. Of course, it comes at a cost. On the Galaxy S5, Ultra Power Savings Mode lets you call, text, browse the internet, and use a few apps, but that’s about it.
Some people even use Power Saving Mode as a way to focus: you can’t go on Facebook or Twitter if your phone is in power saving mode!
8) Make sure you’ve signed into your Google account in Chrome
Remember up above when I said the Google Now tip was for people who trusted Google? Don’t follow this tip if you don’t want to give Google more information.
If you don’t care about that, then you should sign into Chrome on your Android. That way, all your history, favorites, bookmarks, and preferences will sync across your devices.
This is helpful if you work on multiple computers or want to continue reading a cool article you saw on your computer when you hop on the train.
To sign in, simply open Chrome, tap the Settings button, and tap the “Sign In” button at the top of the page.
7) Customize your home screen
You can tap, hold, and drag everything on your home screen to rearrange it exactly how you like. When I get a new phone, I like to remove everything from the home screens and then rebuild it exactly how I like.
From the quick shortcuts at the bottom of the screen to the widgets and app shortcuts, feel free to remove and add anything you want. The only thing you can’t remove from the homescreen is the “apps” button
To re-add things, simply go to the apps drawer by pressing the apps button, then swipe through looking at your apps and widgets.
You can also add and remove homescreens by pinching out on any homescreen.
6) Check out some third party keyboards
With iOS 8, Apple finally lets its users pick alternative keyboards. Android has had that ability for years. To change your keyboard, simply go to the Google Play Store and download a new keyboard like SwiftKey or the default Google Keyboard.
Then, open any app that requires a keyboard (like your Messenger app) and open the keyboard as if you were typing out a message. Then, swipe down from the top menu bar and tap the Choose Input Method button. Once you change your default keyboard,
5) Setup a bandwidth limit to avoid going over your data cap
Don’t want to pay costly overage fees? Setup a bandwidth limit to monitor and prevent overusage.
To do that, go to Settings > Data Usage and then check the box beside Set mobile data limit.
One cool part about this is you can setup a soft and hard cap. My phone notifies me when I’ve used 75% of my included monthly data and then turns off data if I’m at my 100% limit.
Want an extra special tip? Chrome actually has a built-in data limiting functionality. It removes unnecessary whitespace from webpages and downgrades images to a smaller format, which can save you a lot of data.
To enable this feature, simply go to Chrome > Settings > Reduce Data Usage and turn it on. It might make some websites look funny, but you can always open a page in Incognito Mode if you need the full version.
4) Download some awesome Android apps
Okay, you’ve played around with your phone enough. It’s time to get serious and download some fun apps. Open the Google Play Store and, if you want, do what most people do: go right to the “Top Free” tab, where you can see the most popular free games and apps released over the last week.
I’m not going to sit here and tell you to download Facebook, Twitter, and Snapchat, because you’ve probably already got those. But here are some Android-exclusive apps you may consider downloading (none of these are available for the iPhone):
–Astro File Manager: Easily manage files on your Android device
–AirDroid: Remotely add and remove files from your PC, and even send/receive texts over your PC as long as you’re connected to the same Wi-Fi network.
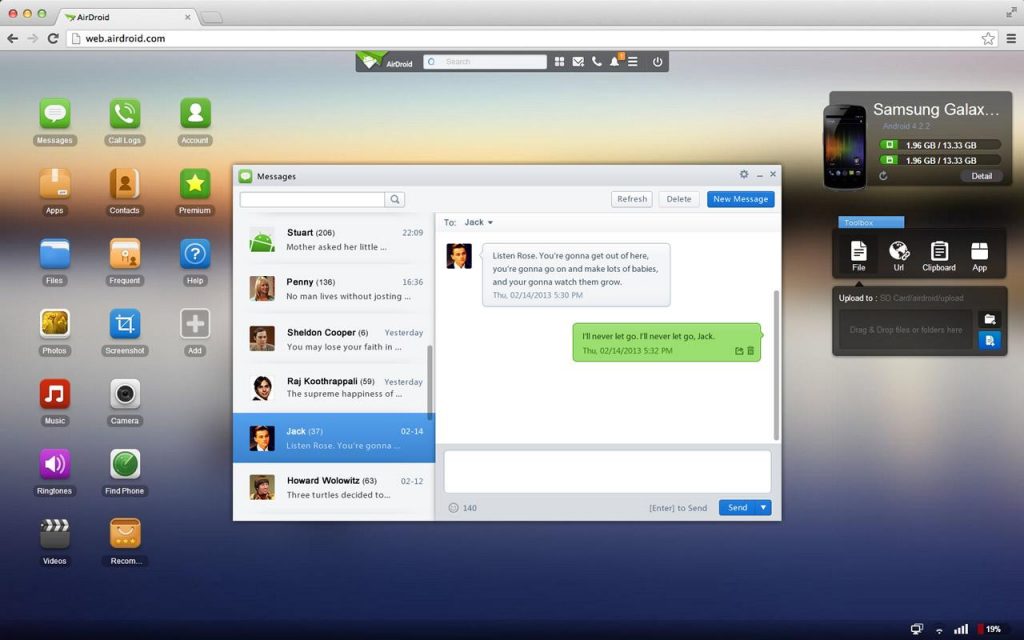
–Tasker: Requires rooting, but lets you schedule various tasks throughout the day, like activating Bluetooth and connecting to your speakers at 7am every morning, or turning your phone on silent when your GPS signal hits a certain location.
3) Install new launchers and lock screens
If you’ve come to Android from iOS, then welcome! Here’s one of the cool new things you can do with Android: install a new launcher and lock screen. There are thousands of alternative lock screens and launchers on the Google Play Store. Pick one that tickles your fancy.
2) Frequently running out of battery? Get another one
Another cool thing with Android is being able to replace the battery whenever you want. Just flip open the back of your case and the battery is right there for the taking.
If you work long hours away from power sources or plan on doing a lot of traveling and camping, you may want another battery. That way, when you run out of battery, you can simply pop out your dead one and slide in a live one.
You can buy another battery from your manufacturer’s official website. Or, you can find plenty of suppliers on eBay. I really would recommend buying from your official manufacturer, however, as third-party batteries from low-quality manufacturers can catch on fire.
1) Encrypt your phone
Android 5.0 Lollipop will encrypt all data on your phone automatically. Previous versions of Android do no such thing. To easily encrypt your phone’s data in just five steps, read my tutorial here.