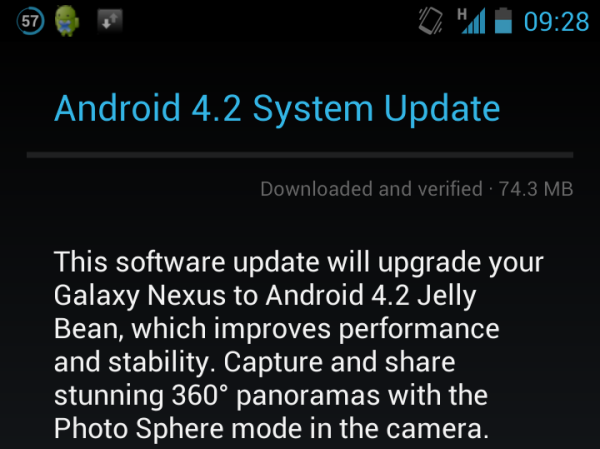
Did you know that we can update our Android devices to the latest version in an easy and hassle-free manner? It is more than a trend nowadays to stay updated with the latest features on our smartphones and tablets. Upgrading to a newer version involves upgrading the Operating System and this pulls in better options and enhancements to our existing software, thus providing a fresh experience.
Since most updates for Android are available over the cyberspace, there is no actual need for physical presence of PC, data cable etc. during this process. They are also rolled out slowly depending on the market response. Usually, a notification shows up showing that an update for the existing OS is available for download and in case it fails to notify, we can always manually download and upgrade the same.
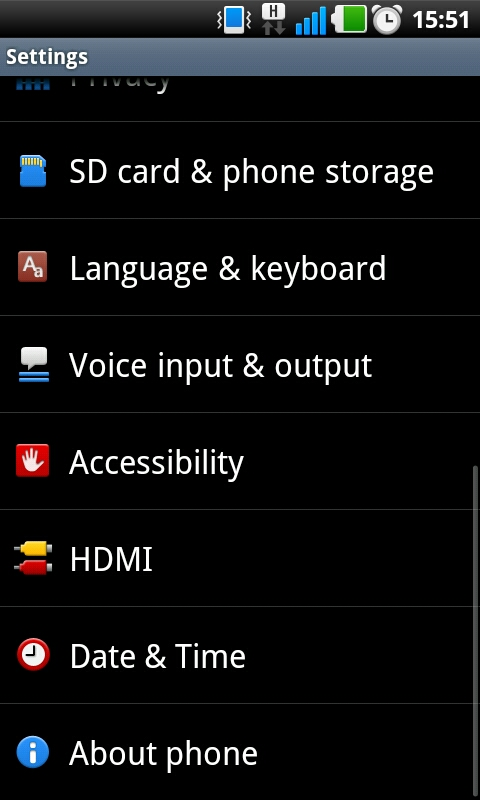
A detailed summary of the steps involved in the upgrade process are discussed below:
- Step 1 – First and foremost, it is necessary to check the status of the current OS in our devices before proceeding further. If you do not already know, go to settings and click on About Phone – this will reveal the Android and Baseband version on which the phone is running.
- Step 2 – It is highly recommended to save valuable data such as contacts, codes, pins, account numbers, email ids, pictures, videos etc. before starting. Though the process should not affect the data ideally but why take chances!
- Step 3 – This step is similar to step 1 and is manual. Navigate to the Settings menu once again through the app menu and scroll down to click on About Phone option at the bottom.
- Step 4 – On top there is an option called System Update or Software Update. Both are same in nature but the terminology differs from device to device based on the device manufacturer or software developer.
- Step 5 – Once clicked, our phone or tablet will take us to a different menu and will start looking for updates. There is a ‘Software Update Check’ button in the menu. If an update is available, it will prompt asking whether to install the same. If we click on Yes then the device will download the update and install the newer version of the software and reboot. Follow the instructions and wait the installation is complete, including the reboot. This essentially marks the successful completion of the whole process.
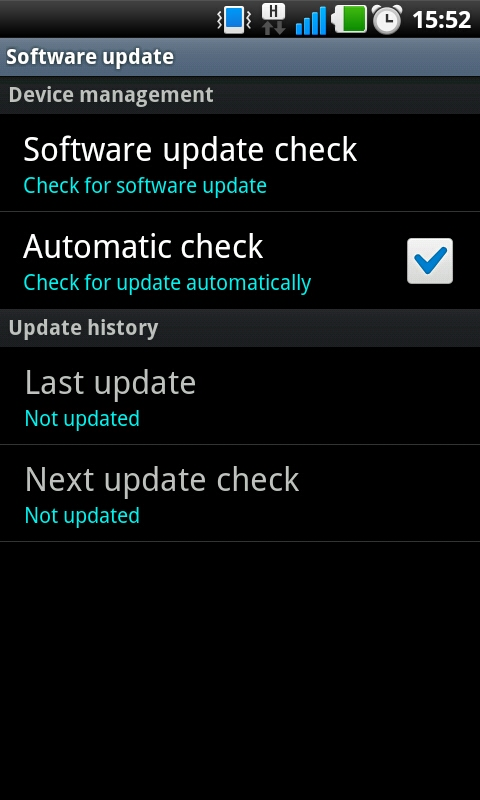
Once done, the look & color, the version numbers and the functionalities will change giving the whole user interface a new feel. Though it is a standard process, it is subjective and depends largely on factors such as device type – make & model, manufacturer, internet speed – Wi-Fi is recommended, power source etc. However, the core process flow steps will remain the same and is applicable for most Android devices. A comprehensive detail on the make & model behavior is next to impossible! Rest assured, the user interface for the process will have minimum tweaks.
